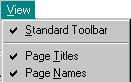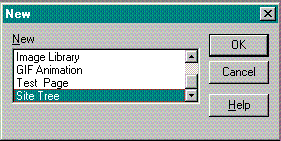 Or, select New on the File menu.
Or, select New on the File menu. The New box appears.
The New Site Tree box appears.

The Open box is displayed.
The file and all associated linked files are listed in the site tree.
If you are connected to the Internet, you can select Web Page.
The Browse Web box is displayed.
Type in the URL address of the Web.
Click OK to load the Web page.
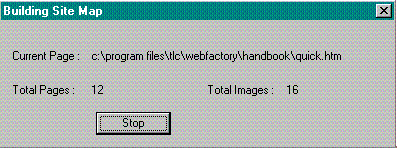
All of the files, anchors and links associated with that file are read by Web Factory.
After building the site, the Site Tree windows are displayed.
- The left window is the Tree window.
This window lists the file that you opened and all of the other files that are linked to that file. - The top right window is the Branch window.
This window displays all of the anchors and links associated with a second level file listed in the Tree window. When you click on the file, all the links, objects, links and anchors are listed.There are separate icons signifying the type of file, link or object contained in the file including:
| Standard HTML File | GIF file | ||
| JPEG file | Other image format | ||
| Java Applet | Other imbedded objects | ||
| GIF Image Map | JPEG Image Map | ||
| Page with a Form | JavaScript or VBScript only displayed if there is a <scr> tag to an external file containing the script. | ||
| Frame page | File that is part of a frame page. | ||
| Anchor | Link to an Anchor | ||
| Mail to link | Active xobject | ||
| Movies | Sounds | ||
| A red diagonal slash on any of the above icons, signifys that a link has been broken. | |||
- The bottom right window is the Report window.
This lists all links in the Branch windows.